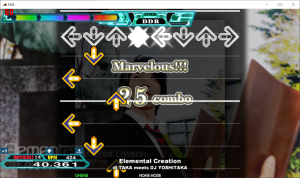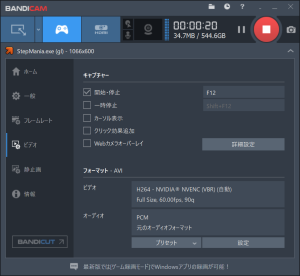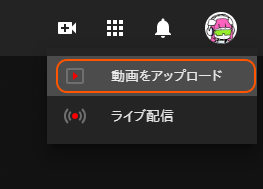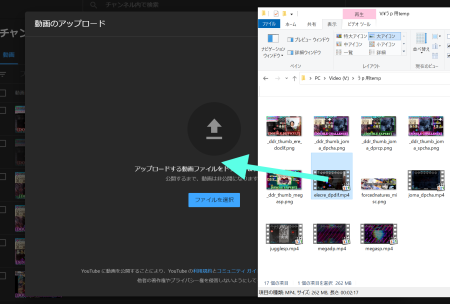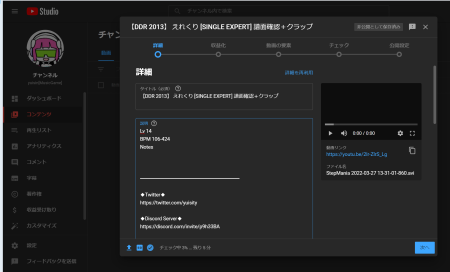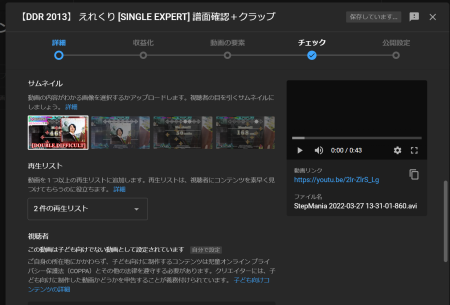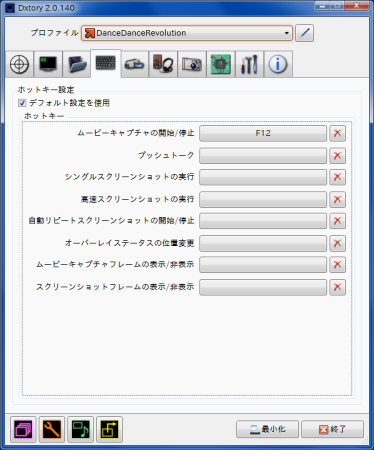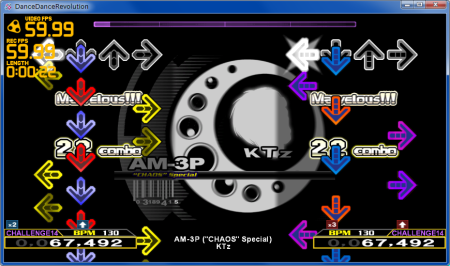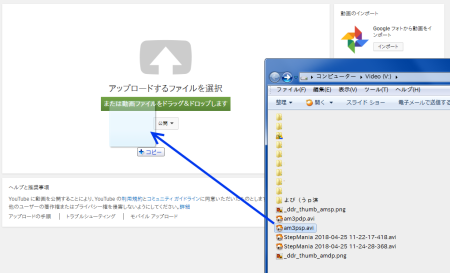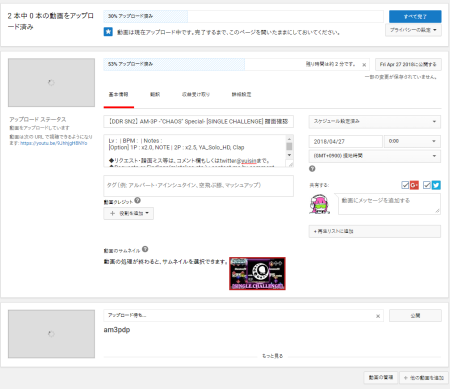こうやってステマニの譜面動画を作ってます。
概要
- 譜面データを用意する
- 画面を録画しながら、ステマニで譜面を再生
- (省略可)AviUtlでエンコード・調整
- (省略可)サムネの作成
- YouTubeにアップロード・公開
譜面データを用意する
自分でステマニデータをEDITした場合は、この手順は不要。誰かが作ったものを利用したい場合は、データを入手してステマニのSongsフォルダに入れてあげます。
データは配布されているものを各自で入手するか、自分で作成したりします。
公式譜面を自分で作成する場合については、動画等を見ながら、ステマニでノートデータを(人力で)手打ちするという形で、データ起こしをしています。
【関連記事】
ステマニに楽曲を追加する方法。「Songs/(カテゴリ)/」フォルダに楽曲一式をいれるだけ。
【StepMania 5】 曲の追加方法と、楽曲フォルダの構成
画面を録画しながら、ステマニで譜面を再生
適当な画面キャプチャソフトを用意して、録画しながらステマニを動かすだけです。
AutoPlay、もしくはCPU-AutoPlayに設定し、必要に応じてクラップ音を鳴らす設定にする(CPU-Autoplayについては、下部の関連記事も参照ください)。
一部の録画ソフトは、デフォルトの録画キーが「F12」なんだけど、これはステマニ側の「譜面位置調整」と衝突してる。ので、キー設定を変更するか、ホットキーを使わずに「録画ボタン」をクリックする形が良いかなと。
▼録画中は、コマ落ち等がないかを一応見ながらチェック。
▼録画には、私はBandicamというソフトを使っています。録画できれば何でも良いです。
ソフトの導入はこちらから。A8ネットにバナーがあったので貼り付けてみる。
![]()
【関連記事】
【StepMania5】 オートプレイ時にコンボを表示する方法について [AutoPlay CPU]
【StepMania】 ゲームを録画する画面キャプチャソフトの比較
AviUtlでエンコード・調整
録画したデータは、そのままでもYouTube等の動画サイトに上げられます。
ただ、画面サイズ・音ズレ・画質調整のために、私はいったん軽い編集・エンコードを通しています。(L-Smashプラグイン推奨)
AviUtlでやってること(大体)
- サイズを1920×1080に拡大する
- 音声位置の調整(現時点では+4フレーム、おおよそ+66ms)
- 不要時間のトリミング
- サポータークレジットの追記
【補足】
Bandicamで録画したデータは、AviUtlとの相性が良くないようで、音ズレが発生します(おそらくCFRのため)。L-Smash経由だと音ズレが発生しないので、いったんこれでエンコを掛けています。
サムネの作成
AviUtlがエンコードしている間に、YouTube用のサムネを作っていきます。
無くても良いんだけど、あるほうが間違いなく分かりやすいかなと。
サムネイルに入れる要素としては、大体これらで固まりました。
- バージョンバナー・イベントバナー
- 譜面種別(SINGLE EXPERTとか)
- 楽曲ジャケット
- 使用オプションなど(ある場合のみ)
- その動画の適当な1シーン
詳しくは以下の記事にまとめてるはず
【関連記事】
YouTubeにアップロード・公開
これ解説要る?
▼ファイルを選択するか、D&Dする。(複数アップも可能)
▼タイトル・概要欄・サムネイル・リストなどを設定する。似た情報が別の動画にある場合は、「詳細を再利用」が便利。
テンプレ文章は辞書orテキストファイルに
概要欄とかに入力する定型文を楽に打つために、以下の文章を辞書登録しています。
おpt→[Option] 1P : x2.0, RAINBOW | 2P : x3.0, NOTE, Clap
fmd→【DDR A20 PLUS】 [SINGLE EXPERT] 譜面確認+クラップ
それ以外も、良く使う定型文はtxtファイルに保存してる
動画のチェック
アップ後、実際に動画を再生しながら、誤りをチェックします。
- タイトルに誤りがないか(特に譜面種別;今までで一番ミスが多い)
- 概要欄のレベル・BPM・ハイスピ設定に誤りがないか
- コンボ数に誤りがないか(←ここで、ノーツ抜け・AutoPlayCPUのミスがチェックできる)
- 動画のコマ落ち・カクツキがないか
YouTube Studioになってから、プレビュー画面が小さくて見づらいんだよね…別窓で動画を開いてから見直しています
没画像(昔のやつ)
実はこの画像群、この記事を書くために2018年ごろに用意してたんです。でも記事を書かないまま、約4年間も眠らせてました
今回記事を書くにあたって、ボツになった画像を置いときます。
主に、「Dxtory」と「YouTube Studioになる前の編集画面」のスクショ
▼かつては、Dxtoryという録画ソフトを使用していました。しかし、PCを変えてから動かなくなってしまい…Bandicamに乗り換えました。
▼Dxtory無料版のロゴがでかいという話
▼録画中のパフォーマンス表示は地味にありがたかったな。
▼YouTube Studioになる前のアップロード画面。
▼昔の編集画面のほうが使いやすかったんだけどなあ…