キーボード中心の操作ということもあり、慣れない方にとっては難しいEDIT画面の操作。
この記事では、ステマニのEDIT画面の操作方法のうち、良く使うものを簡単に紹介します。
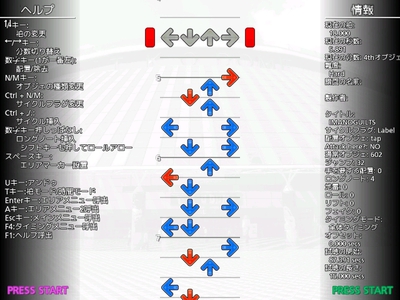
※この記事はStepMania5を使用した操作説明です。
他バージョンでは、一部操作が異なるものがあるためご注意ください。(Outfoxとかは、一部キーが異なる)
※この記事では、SM5用スキン「moonlight」を使用しています。
デザイン等はスキンにより異なる可能性があります。
前半はよく使う操作を、後半は使用頻度が少し落ちる操作をまとめています。
それ以外の滅多に使わない操作については割愛していますのでご了承ください。
よく使う基本操作
基本中の基本は、「↑↓で移動し、1234でノートを置く」。
良く使う操作を以下の表にまとめました。
これだけ知っておけば、最低限、譜面を作るのに問題はないでしょう。
画面の左右に説明が多少書かれていますし、F1キーで操作ヘルプを呼び出すこともできますので、ご参考まで。
| 動作 | キー操作 |
|---|---|
| ノートを配置する・削除する | 1,2,3,4 ※DPでは8まで使います |
| 位置の移動 | ↑, ↓ |
| ノート種類の変更 | ←,→ |
| 譜面を現在位置から再生 | P |
| フリーズアロー(Hold)作成 | (数字)+↑ or (数字)+↓ |
| メインメニュー | Esc |
| 拡大(倍率UP) / 縮小(倍率DOWN) | Ctrl+↑ / Ctrl+↓ |
▼F1キーでヘルプを呼び出した状態。
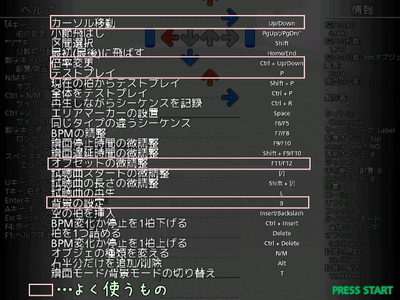
主要な操作はEDIT画面の左側に書いてあるため、ヘルプ画面にあるのは使用頻度の低いもの…だと思います。
いろいろありますが、私が良く使うものは□で囲ってあります。
参考動画
▼ステマニを使った、譜面起こしの作業風景を動画にしています。
操作解説も少しだけ入れてありますので、適宜ご参照ください。
【DDR / Stepmania】 譜面起こしをする動画 [SABER WING リミックス編] – YouTube
ノートを配置する
▼1~4の数字キーを押すとノートを置きます。
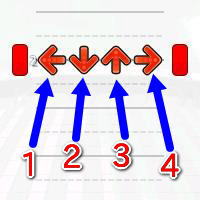
1が←,2が↓,3が↑,4が→ のノートにそれぞれ対応しています。
(DPの場合、5~8のキーも使用します)
既にノートが置いてある状態でもう一度数字キーを押すと、そのノートを削除します。
位置の移動
↑,↓ で移動します。移動量は、次項の「ノート種類」に依存します。
PageUp / PageDown や Home / End でも移動ができるみたいですが、私はあまり使っていません。
ノート種類の変更
▼4分、8分、16分といったノートの種類変更は←,→キーで行います。
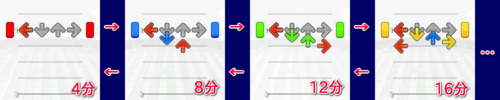
→キーを押すと、8分→12分→16分…、と細かい方向に変更され
←キーを押すと、16分→12分→8分→4分、と大きい方向に変更されます。
(省略していますが、24分や32分、あるいはその先も変更可能です。最大192分)
カーソルの両端にある四角い箱(?)の色で、現在のノートの種類が分かります。
赤なら4分、青なら8分、黄色なら16分といった感じで。
↑,↓キーを押したときの譜面移動量は、これに依存します。
4分なら、↓を押すと4分ぶんだけ下に移動し、
8分なら、↓を押すと8分ぶんだけ下に移動し、
16分なら…以下略。
16分に設定したまま、4分や8分のノートを置くことも当然可能です。
そのため、私が譜面を起こす際は、16分または8分に固定したまま、↑↓と1234だけでゴリゴリ進めていくことが多いですね。
譜面を現在位置から再生
Pキーを押すと、現在位置(の少し手前)からテスト再生を行います。
Escでテスト再生を抜ける。
Ctrl+PやShift+Pで全体再生などができるみたいですが、これらのキー操作は私はあんまり使ってないかな。
(ショートカットキー操作ではなく、メニューを開いてから全体再生を掛けることが多い)
フリーズアロー(Hold)作成
▼数字キーを押しながら↑↓で、フリーズアロー(Hold)を作成できます。
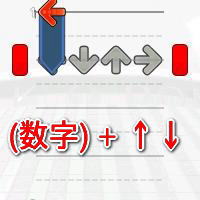
数字キーを押している間だけ、FAを配置し続けることが出来ます。
複数のFAを同時に引くことも可能です。
なお、既に作成したFAを、更につなげて長くすることは可能ですが、
FAを短くすることは出来ません。
短くする場合は、いったん削除してから作り直す必要があります。
FAの上で数字キーを押すと、そのFAがまるごと削除されます(部分的に削除は出来ない)。 ←操作ミスで消すこと多し
メインメニュー呼び出し
▼Escキーで、メインメニューを呼び出せます。
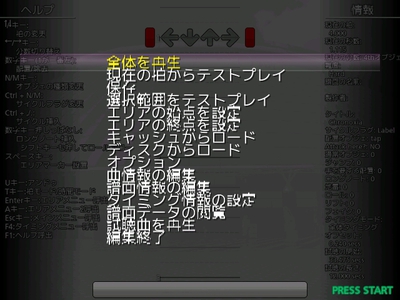
私が良く使うのは、何と言ってもダントツで「保存」ですね。
あとは、「全体を再生」、
「オプション」(テストプレイでのプレイオプション(ハイスピやアロースキン等)を変更)、
「曲情報」(タイトル設定など)、
「譜面情報」(難易度設定など)、あたりをよく使用します。
倍率の変更
▼Ctrlを押しながら↑もしくは↓で、EDIT画面の倍率を変更できます。
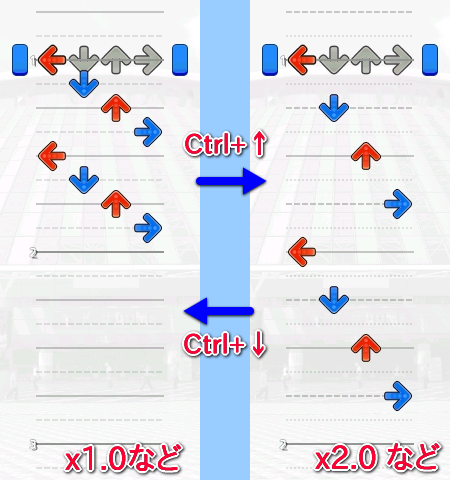
倍率と言うと少し語弊がありますが、上手い言い回しが思いつかない><
「EDIT画面のハイスピ」といったほうが正確でしょうか。
x1.0がデフォルトで、↑を押すたびに倍率が上昇し、最大でx4.0くらいまで行けたと思います(←もっと行けたかも)。
次のページでは、比較的使用頻度の少ない操作をまとめています。
その他の操作
| 動作 | キー操作 |
|---|---|
| 範囲選択 | Space (開始点と終了点の、2回押すことになる) |
| エリアメニュー1を開く | Enter |
| エリアメニュー2を開く | A |
| タイミングメニューを開く | F4 |
| 背景メニューを開く | B |
| 処理の高速化 | Tabを押している間 ※大移動とかに便利 |
| BPMの変更 [0.2ずつ] | F7,8 ※使わない |
| 譜面停止時間の変更 [20msずつ] | F9,10 ※使わない |
| オフセットの変更 [20msずつ] | F11,F12 |
| 微調整 | Alt ※例 : Alt+F12で、1msずつ調整ができる |
| 右側のみの配置 | Alt ※DPの時、Alt+1234キーで 2P側のノートを置ける(5~8を押さなくても良くなる) |
| 現在の位置に1拍挿入 | Insert |
| 現在の位置から1拍削除 | Delete |
| ノート種類の変更 | n,m |
| ロールの配置 | (数字)+Shift+↑,↓ |
| 1小節移動 | Page Up / Page Down |
| 譜面の先端・末端に移動 | Home / End |
範囲選択
▼Spaceで、範囲選択を行います。
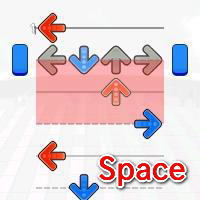
Spaceを1回押すと始点が決定され、(適当な場所に移動後)もう一度Spaceを押すと終点が決定され、範囲が赤く表示されます。
次項の「エリアメニュー」で、譜面コピペや停止の作成を行います。
範囲の解除はSpaceキー2回押し。
エリアメニューを開く
Enterキー、もしくはAキーで、2種類のエリアメニューを開くことが出来ます。
▼Enterキー時のエリアメニュー1。
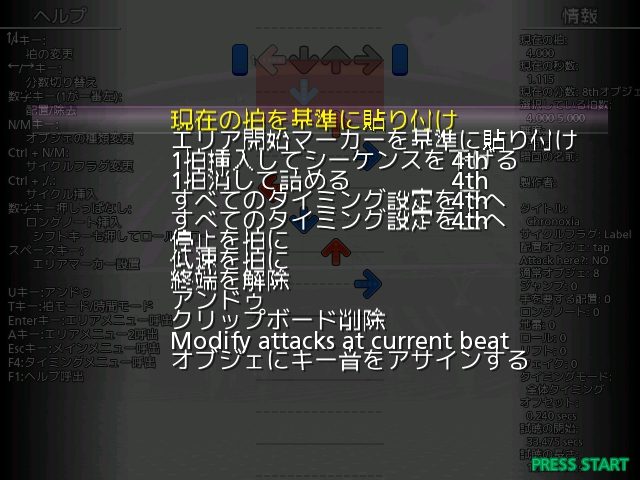
以下の2つをよく使います。
「現在を基準に貼り付け」=現在位置から譜面を貼りつける
「停止を拍に」=停止を解除して、停止するはずだった時間ぶんの空白を生成する
▼Aキー時のエリアメニュー2。
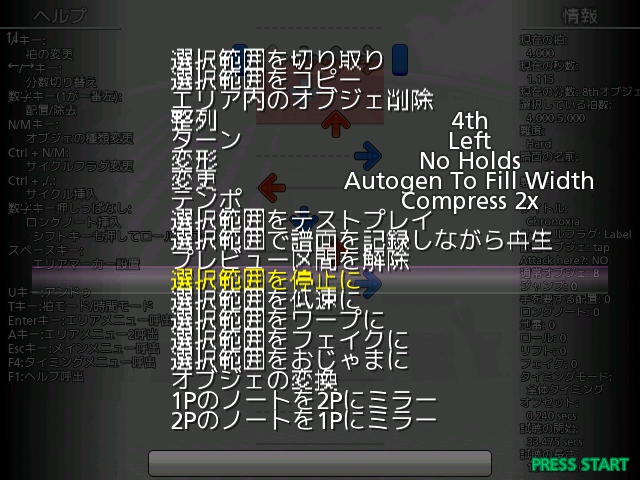
以下の2つをよく使います。
「選択範囲をコピー」
「選択範囲を停止に」
特に後者は重要で、実際の経過時間を変えることなく、停止を作成することが出来ます。
たとえば4拍分を選択して「選択範囲を停止に」を選べば、4拍分の停止が出来るわけですね。
譜面停止を作成するときは基本的にこれ。
これと、Enterキーメニューの「停止を拍に」が対応します。
譜面停止にはF9・F10のしょーとかっときーがありますが、これだと20msという絶対時間をもとにして停止が作成されるため、
停止作成としては扱いづらく、ズレも発生してしまいます。
エリアメニュー2には他にも、選択範囲を圧縮(低速化)したり、ノートを一括変形したりなどの機能があります。
タイミングメニュー
▼F4キーを押すと、タイミングメニューが出てきます。

「BPM変化の編集」で、現在位置からのBPMが変更できます
ほかにも拍子とかいろいろ設定できますが、私も良く分かってない
背景メニュー
Bキーを押すと背景メニューが出てきます(詳細は割愛します)。
楽曲フォルダに画像や動画を置いておくと、それらを選択して背景として設定することができます。
処理の高速化
Tabキーを押している間、処理が高速化します。
おもに、譜面の後半部分とかに大移動するとき(Tab+↓など)、
BPM変更などで大量の数値をいじるとき(Tab+F7など)などに使用します。
速度の直接編集や、Pagedownが早いかもしれん
オフセットの変更 [20msずつ]
F11とF12で、オフセット(楽曲と譜面のタイミングずれ)を20msずつ調整できます。
押しっぱなしで長めの変更も可能。
一度設定してしまえば使いませんが、
譜面を最初に作成するときは、これを少しずついじりながら
最適のタイミングを手探りする必要があります。
ノート種類の変更
mまたはnキーで、今後使用するノート種類を変更できます(標準はTap)。
本家DDRに準じるならば、基本的に使わないか、使ってもMineのみでしょう。
▼mキーを押すたびに、Mine→Lift→Fake→Tap→Mine…と変わっていきます。
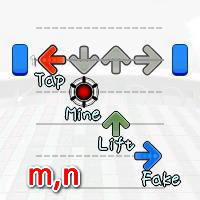
※nキーでは、逆順に変更できます。
この設定は、「これから置く新規ノート」に適用され、すでに配置済みのノートには何ら影響を与えません。
現在使用設定中のノートは、EDIT画面の右側にこっそり書かれています。
ステマニで使われる特殊なノートの種類については、以下を参照ください。
[StepMania] StepManiaに使われる様々な矢印まとめ – yuisin
ロールの配置
▼数字とShiftを押しながら↑または↓で、ロールを作成できます。

ステマニの仕様上、ロールを作成すると、範囲選択が一緒に発生します。
(範囲選択がShift+↑↓で行えるため)
これは仕様とあきらめるしかないんですかね…w
おわり
以上です。
あらためてメニューとか操作を見返してみたら、
まだ知らない操作とか便利そうな操作とかもありますねえ。
Compressとかをうまく使えば、低速作成がはかどりそう。