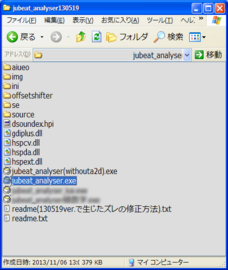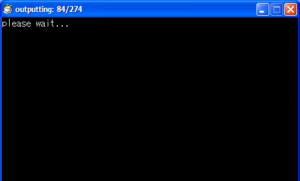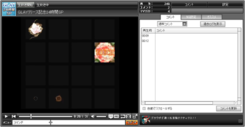
この記事では、jubeat analyserを使って、譜面動画を作成する方法を紹介します。
※操作方法・画面等はjubeat analyser Ver.130519に従います
◆追記1◆
18.4.15 Markdown記法のままだったので記事レイアウトを全体的に修正。一部追記修正。
◆追記2◆
私は、analyser本体を改造し、analyserから直接AVI動画に出力しています。
その方法は、以下のページをご参照下さい。
jubeat analyserの改造メモ Part3(譜面動画をAVI出力する)
◆追記ここまで◆
おおまかな流れ
[0] 譜面データを入手する
もっとも大事な、jubeat譜面データを入手します。
jubeat_memo様、cosmos_memo様などの譜面データを公開しているサイトを利用するほか、
自分で譜面データを作成したり、fumen_extractorを使用するなど様々な方法があります。
(この記事では割愛します)
[1] jubeat analyserで映像・音声を出力する
jubeat analyser(以下、analyser)を使って動画を出力します。
動画と言っても、analyserで出力できるのは”動画のもと”となる「大量の静止画」なので、これを動画とするには別のツールが必要になります。
※ちなみに、映像部・音声部は別々に考え、実際にこれらを合わせるのは一番最後になります。
[2] 連番の静止画から動画を作成する
[1]で作成した大量の静止画から、動画を作成します。 今回は「VirtualDubMod」を使って紹介します。
[2.5] ハンクラ音と楽曲を合成する
analyserで出力した音声部の準備…ですが、今回は割愛します。
合成するよりも、analyserで譜面を流しながら録音したほうが早いです。
[3] 動画を最終出力する
いわゆるエンコード。音と動画を合わせて、最適な形で出力。
投稿/保存先によって、適切な設定が変わります。
以下、[1]-[3]の各項目について解説を行います。
[1] jubeat analyserで映像・音声を出力する
~ダイジェスト~
1. 譜面データを入手、音源を用意。
2. 譜面ファイルを作って譜面データなどいろいろ書き込む。
3. アナライザーで開いて音ずれなどの調整・設定。
4. アナライザーのボタンを押して動画とクラップ音を出力。
今回、例として「ブルー・フィールド[EXT]」を取り上げます。
1-1. 下準備
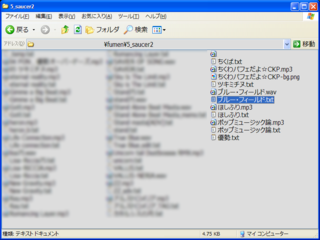
▲フォルダ構成例。おおよそ、jubeat_analyser解凍後にできる「fumen」フォルダ内に、譜面ファイル・音声ファイルを置くことになるでしょう。
楽曲ファイル・譜面ファイルを同一フォルダに配置します(楽曲ファイルは各自でご用意ください)。
譜面ファイルは、空のテキストファイルを新規作成して、譜面データをこれにコピペする。拡張子は.txtで問題ありません。
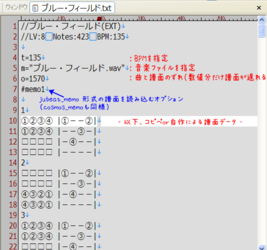
▲譜面ファイル記述
譜面ファイル(=テキストファイル)に必要な記述を施します。
今回の譜面データはjubeat_memo様から使わせていただきました(いつもお世話になりありがとうございます)。
「t=○○○」
BPMを指定します。稀にBPMが整数ではない曲もあったり…。
「m=”○○○”」
楽曲ファイルを指定します。また、ファイル名は「”」(半角ダブルクオート)で囲う必要があります。楽曲ファイルと譜面ファイルは同じフォルダに置くことを推奨します。
「o=○○○」
曲と譜面のずれを指定します。単位はms(1秒の1/1000)。
「#memo1」
jubeat_memo形式の譜面を読み込む際のオプションです。以前使われていた「#memo」の改良版で、通常は「memo1」を使っていれば問題ありません。
(追記→2018年現在は#memo2ですね)
「// ○○」
その行の記述は無視されます。いわゆるコメント。
1-2. 譜面を開く
起動画面でSpaceキーを押すとファイルを開く画面に移行します。
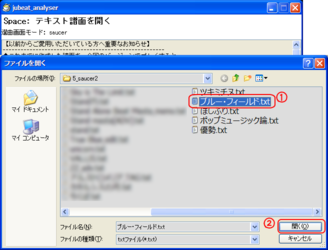
▲先ほど用意したファイルを選択。

▲データが読み込まれると、譜面の概要?が表示されます。ここで「P」キーを押してプレイヤーを起動。
※ここで表示がおかしい(例:赤いノートがグシャって固まっている)場合は、「#memo1」の記述ミスか、不要な文字列が譜面ファイルに記載されていると思われます。もう一度確認してみましょう。
また、文字エンコードがUTF・Unicode等だと上手く読み込んでくれないようです。適宜「Shift-JIS」に変換しましょう。
1-3. 再生オプションを指定
「ハンドクラップ」「ミュージックバー」などのオプションを指定します。
細かい設定が面倒なら、ここは飛ばしても構わないでしょう(←要検証)。
1-3-1. 音の設定
ハンドクラップと、音合わせ(オフセットの調整)の設定です。

▲この画像をもとに解説。「環境設定」ではより細かい設定が出来るが、今回は割愛。
まず、ハンドクラップをONにします。右上の囲った箇所から、適切なものを選択してください。
(補足:「ハンドクラップ」の場合、/se/handclap.wav を、「じゃかクラップ」の場合、 /se/ja.wav, /se/ka,wav, /se/hai,wavを参照します)
次に、音ズレの調整を行います。
ハンクラをONにすると、たいてい曲と譜面がズレていますので、ある程度調整してあげなければなりません。
なお、「クラップ音をWavに出力」を使う場合は、厳密に調整する必要はありません。譜面に誤りがないのならば、極論調整なしでも構いません(推奨はしない)。
音の調整は左側の「手動ズレ調整」から。適当に動かしてみて、曲とハンクラが合うようなところを探します。
良い感じのところが発見できたら、その値を譜面ファイル側の「o=○○」のところへ反映(ズレの分だけ足し算or引き算)。
もしズレが大きすぎる場合は、譜面ファイルの「o=」を1000くらいずらし、それを再び読み込んだあとで調整を行います。
※譜面ファイルの再読み込みは「Esc」でプレイヤーを閉じる→「r」で読み込み→「p」でプレイヤー起動。
1-3-2. 表示画面の設定
ミュージックバー、同時押し色分け、数字の設定です。

▲囲った箇所が該当部分。
ここは各人の好みがあるので、オプションは好きに設定して良いと思います。私は「ミュージックバーを表示しない」「数字は原則OFF」「同時押しを(1種類の)別マーカーで表示」としています。
(補足:マーカー画像は「img/marker.jpg」、同時押し色分けの場合は「img/marker1.jpg」を参照します)
1-4. 出力
いよいよ出力です。と言っても現行のAnalyserならボタンを押すだけで終わります。
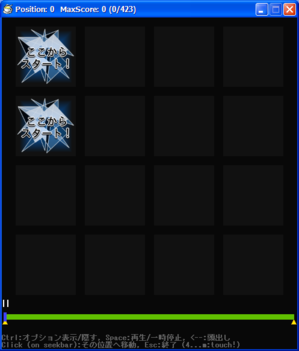
▲まず、「Space」で一時停止し、「←」キーで曲の先頭に戻る。
1-4-1. クラップ音の出力
ここで注意することは、あくまで「クラップ音」の出力だけということです。音源は出力されないので、後ほど合成する必要があります。(この記事の方法を使わず、再生しながら録音するという手もあります。合成が面倒ならそちらで)

▲オプション画面の「クラップ音をwavに出力」を押す。
1-4-2. 映像の出力
ここでの出力の際、「30fps」で出力することを強く推奨します。fpsの詳細については省略しますが、30fpsの方が25fpsよりも滑らかな動画になってくれます。(詳しくは「フレームレート」あたりでggr)
fps入力後に「フレーム出力」を押すと、自動で出力が始まります。

▲画像使いまわしだけどこんな雰囲気
1-4-3. 出力結果
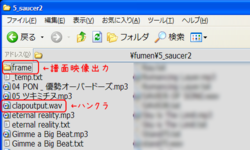
▲譜面ファイルがあるフォルダに、「clapoutput.wav」および「frame」フォルダが出力されているのを確認。
※analyser本体があるフォルダではありません。
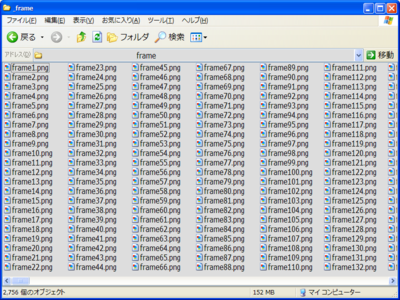
▲「frame」の中身はこんな感じ。大量の静止画という形で映像が出力されます。
次の項目では、「frame」に出力された静止画を「動画としてつなぐ」作業を説明します。
続きはこちら
jubeat analyser を使った譜面動画作成[2] – yuisin
jubeat analyser を使った譜面動画作成[3] – yuisin