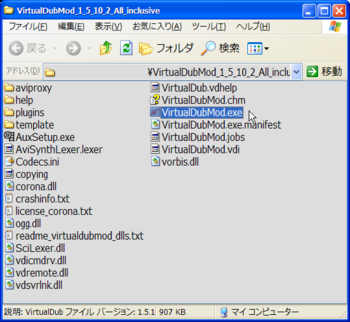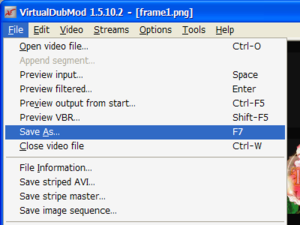jubeat analyser を使った譜面動画作成法[1] – yuisin…の続きです。
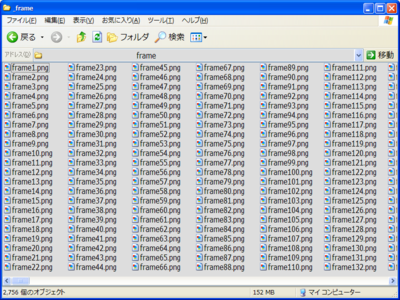
▲Analyserによって吐き出された大量の静止画をつないで、動画ファイルに変換します。
画像では.png出力となっています(Analyser内部をいじったため)が、実際には.jpgで出力されるはずです。
※補足:もしAviUtl(←Part3で使うソフト)に連番ファイル読み込み機能が付いたら、この項目はごっそりスルーできます。
2-0. 用意しておくもの
VirtualDubMod
動画ソフト「VirtualDubMod (http://virtualdubmod.sourceforge.jp/)」が必須。適当な場所にインストールします。適当な場所が分からなければjubeat analyserのフォルダの中にでも
Lagarith
中間ファイル生成用に、ロスレス(可逆圧縮)のコーデックがあると助かります。私は「Lagarith Lossless Video Codec」を使っていますが、別にロスレスならば何でも良いです。(必須ではないが、画質が低下するorファイル容量が大きくなる可能性大)
インストールは「Lagarith Installer」から。読みは「ラガリス」で良いはず。
用語
「コーデック」と「fps(フレームレート)」と「ロスレス(可逆圧縮)」の意味が分かっていると楽になります。詳しくはGoogle先生で聞いて
- コーデックは、動画を圧縮/再生するソフト。同じ.aviでもその中身は様々なコーデックが使われています。「どんな方法で圧縮するか」という概念でもいいかも。
- fps(フレームレート)は、動画1秒あたり何枚の静止画から構成されているか、を示す数字。高いほど滑らか、少ないほどカクカク。普通は30fpsか60fps。
- ロスレスは、(動画)圧縮時の画質の劣化がないもの。ファイル容量は大きくなるが、画質が維持できる。おもに手元での編集時、一時的に用いる。 まれに、ロスレスのまま動画をうpすることもある(youtubeは対応している)
ダイジェスト
静止画を読み込んで、fpsを設定し、動画として出力するだけの簡単なお仕事。慣れれば1分もかかりません。また、ここで作成するのは映像部のみ、つまり無音の動画ファイルになります。音声は別のソフトでくっつけます(Part3にて)。
※今回は英語版のVirtualDubModを使います。日本語版でも大して変わらない…はず。
2-1. ファイルを読み込む
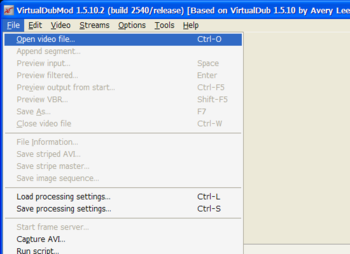
▲起動したら、「File」→「Open Video File…」
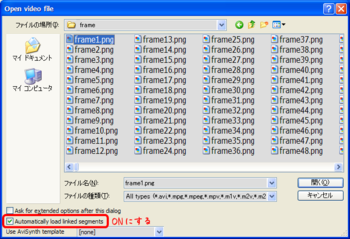
▲Automatically load linked segments をONにし、「frame」内に出力された「frame1.jpg」を選択します。(※画像では.pngとなっています)
「frame」フォルダは、譜面ファイルがあるフォルダに出力されているはずです。(analyser本体のフォルダではなく)
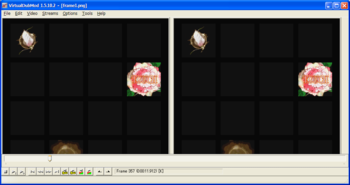
▲ファイルが開かれます。
連番ファイルがちゃんと読み込まれているかどうかを確認します。下のシークバーを動かして確認して、問題無さそうなら次のステップへ。analyserで出力時のミス等があった場合も、ここでチェックできます。
2-2. フレームレートの設定
超重要設定。設定をミスすると確実に音ズレ動画になります。
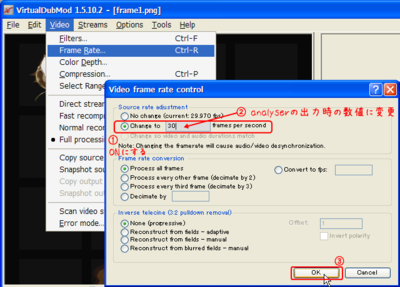
▲「Video」→「Frame Rate…」で設定画面を開く。「Crtl+R」でも良い。
上部にある「Change to~」のボタンをONにし、枠内に「30」と入力して「OK」。
この数字は、analyser出力時の数字と一致している必要がありますので、もしanalyserで25fps出力をしていれば、当然25と入力してください。
2-3. 出力・エンコード
あとは動画ファイルとして形にするだけ
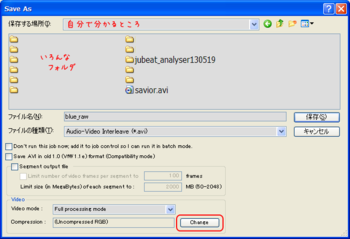
▲保存画面が開く。コーデックを選択するため、下側の「Compression~~Change」を押す。
※ここですぐに動画を保存することも出来ます。ただ、動画容量が肥大化する(設定にもよるが1GB~2GB程度)ので、オススメはしません
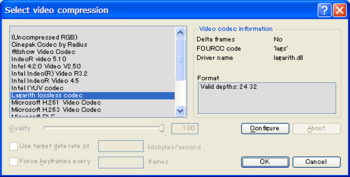
▲コーデックを選択。私はLagarithで。 右下の「OK」で閉じる。
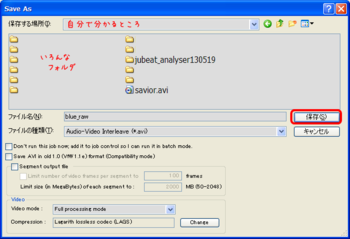
▲あらためて、保存画面が開く。自分があとで分かりやすい所に保存しましょう。
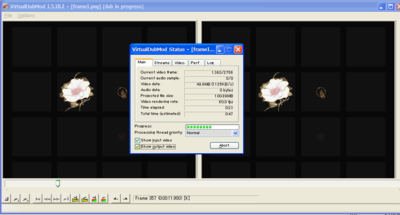
▲保存中は小さいウィンドウで進行度をお知らせ。保存が終わるまで、しばし待つ。
ちなみに「Show input/output video」のチェックを外すと、プレビューが表示されなくなり、そのぶん処理が速くなります。(設定画面からデフォルトを変えられたはず)
小さいウィンドウが消えると、出力は完了です。VirtualDubModを閉じます。
2-4. 補足
VirtualDubModには、複数の出力をまとめて処理する機能があります(バッチモード)。
保存の際、「Don’t run this job now」にチェックを付けて保存をすると、「あとで出力する」状態になります。これを繰り返していくつも設定や出力を投げ込んでいき、最後に一気に変換してしまう。
バッチモードの呼び出しは「File」→「Job control」もしくはF4。投げ込んだ一覧が表示されるので、確認したら「Start」で始まる。
(バッチモードについては、さして重要でもないので説明が適当になってる。ちなみに、次項の「AviUtl」にも同様の機能があります)