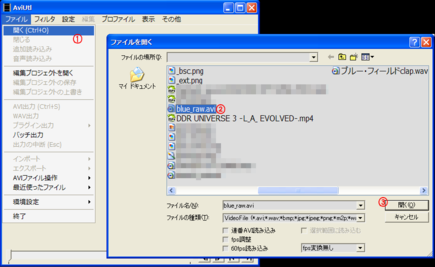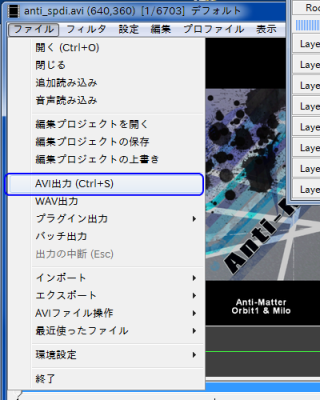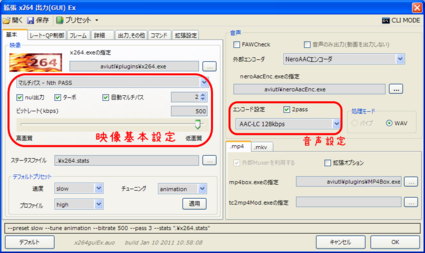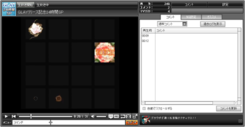…の続きです。
AviUtlを使って、ニコニコ動画に適した変換を行います(いわゆるエンコード)。つべ側についても一瞬だけ補足を入れます。
【追記】
2018年現在、ニコニコも仕様が変わっており、mp4(x264gui)を使わなくても高画質動画が作れる(と思います)。
以下では、ニコニコ用mp4出力の方法も書いてありますが、今後使う機会があるかは分かりません。
【追記ここまで】
3-0. 用意するもの
動画編集ソフト「AviUtl」と、その拡張プラグインを用意します。プラグインは、AviUtlの「plugins」フォルダに次々投げ込んでいく。
AviUtlの使い方 第1回「プラグインを追加しよう」 | 地デジコピーはじめました。に、AviUtlの導入法の解説があります。参考に。
aviutl_h264 – ニコニコ動画まとめwiki
ニコニコ動画用エンコードについて、さまざまな情報が載っている重要ページ。一読の価値はあるが…長いw
3-0-1. AviUtl本体
AviUtlのお部屋から、AviUtl本体を入手します。通常は「aviutl○○○.zip」のうち最新版で問題ないですが、下の方にある「AviUtlと拡張編集Plugin等のセットです」でも可。
※プラグインの導入について
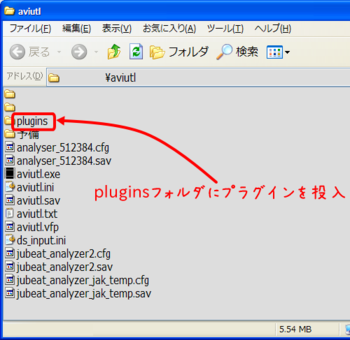
▲AviUtlのフォルダに「plugins」フォルダを作り、その中にプラグインファイルを入れるだけで導入完了(AviUtlは起動していない状態で行うこと)。AviUtlと同じフォルダに置いても良いが、ファイルが散らかるので非推奨。
3-0-2. 黒べた追加フィルタ(AviUtlのプラグイン)
目的
動画の上下左右に、何もない黒を追加します。analyserは画面サイズが半端なので、これで区切りのいいサイズに調整。
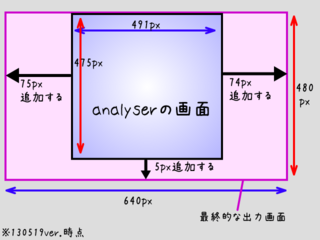
▲イメージ図(analyserのバージョンによって数値が変動する可能性があります)。
【追記】上記画像内の数値に誤りがありました。jubeat analyserのVer130519では、「上下ともに0px、左右72pxずつ追加」で640×480の画面サイズになります。【追記ここまで】
ダウンロード
AviUtlのプラグインType-I(系統別)の、「フレームコピー&画像加工系」→「黒べた追加フィルタ」からダウンロード。ページ内検索で「beta.auf」あたりを掛けると早い。
x264GUIの導入解説までいくと長そうだなあ…割愛します(ニコニコ用mp4エンコード)
Youtubeに上げるなら、Lagarithがあれば充分です。
ダイジェスト
- analyser動画の上下左右に黒いのをつけて640×480のサイズにする(第1の設定)
- 音声をくっつけて、動画と音の位置を合わせる(第2の設定)
- 動画を出力する(エンコする)(第3の設定)
- 補足1:映像部と音声部は別々に扱い、最後に(つまりこの記事で)一緒にして出力します。
- 補足2:説明を簡潔にしたいので、あまり幅広くは解説していません。
3-1. ファイルを開く
AviUtlを起動します。

▲動画ファイルが開く。この時、タイトルバーに画面サイズが表示されるので、以後の動画サイズ調整の際はチェックしていく。
※キーボードの上下左右で、フレームの移動が出来ます。簡単な再生確認ならこれで。
3-2. 黒べた(余白とも言える)を追加する
動画の上下左右に、何もない黒を追加します。analyserは画面サイズが半端なので、これで区切りのいいサイズに調整。
3-2-1. 黒べた追加フィルタ設定
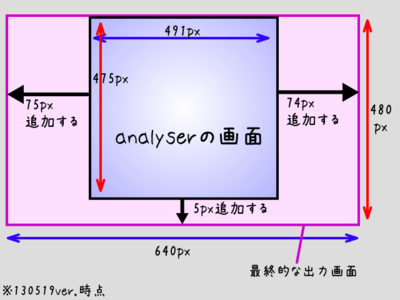
▲イメージ図。”余白”を足すことで、それらしいサイズに仕立て上げます。
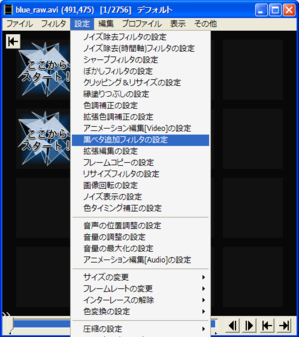
▲「設定」→「黒べた追加フィルタ~~」を選択し、設定画面を開く。ちなみに左横の「フィルタ」は単にON/OFFを切り替えるだけ。
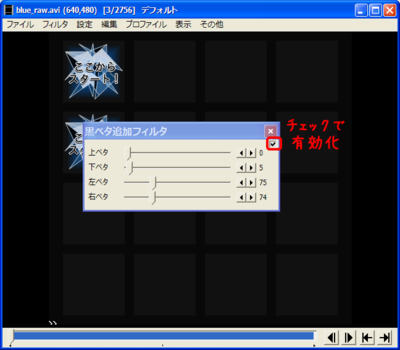
▲チェックをONにして有効化。それらしいサイズを指定します。
このとき、画面サイズが640×480になっていればOK(AviUtlのタイトルバーにサイズが表記されています)。
3-2-2. 補足1
動画サイズを無理に横長にする必要はなく、例えば480×480でも問題ありません。実際に私も以前はそうしていましたが、縦横のサイズを同じにすると、ニコ動のサムネ表示・エコノミー時の表示が横に伸びてしまうので、方針を転換しました。(やっぱり4:3が無難だなと)
【jubeat knit】 Far east nightbird ADVANCED (フラワー+ハンドクラップ+knit背景)
▲この辺の動画が良い例。
メニューに「黒べた追加」が出ない場合、プラグインのインストールが上手くいっていないと思われます。いったんAviUtlを閉じ、「plugins」フォルダ内に「beta.auf」が入っていることを確認しましょう。
3-2-3. 補足2
以後の説明では、動画サイズは640×480のまま進行しますが、他のサイズ(512×384等)に変えても問題ありません。Youtubeの場合は1280×960に倍化すると良いでしょう。
画像サイズ変更については、 スキマ産業 さんで配布されている「リサイズフィルタ」を「plugins」フォルダに置いた後Aviutlで同様に適用。
「設定」→「フィルタ順序の設定」→「ビデオry」で設定画面を開き、「黒べたry」→「リサイズry」の順に置けば完了(「黒べたry」が上側にくるように)。
3-3. 音声の追加
これまで、映像部のみ(つまり無音)だった動画ファイルと、音声ファイルを合成してあげます。
3-3-1. 音声を追加する

▲「ファイル」→「音声の読み込み」から、音声ファイルを選択して「開く」。
これで、音声が動画に追加されました。 …ただ、見た目では分からないので次のステップへ。
3-3-2. 音声を適切な位置にずらす
このままだと、音声部と映像部にズレが生じ、動画と音が食い違ってしまいます(いわゆる音ズレ)。それをAviUtlの機能で視覚的に修正してあげます。
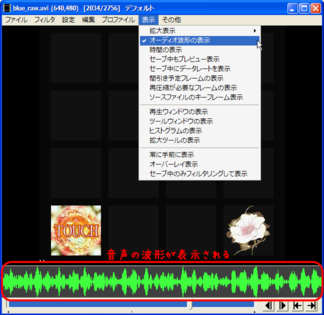
▲「設定」→「オーディオ波形を表示」で、音声部を可視化します。下側になにかギザギザしたものが出れば、それが音(の波形)です。
※波形については割愛しますが、ここでは、単に「波形が大きいほど音量も大きい」とだけ知っておきましょう。また、波形の場所いっぱいが緑で埋め尽くされている場合は、ちょっと音量が大きすぎる(=音割れ)ようですので、何らかの方法で音量を落とすことをお勧めします。
「音量を落とす」…録音時の音量を小さくする、プラグイン「音量の調整」を使用する、など。

▲「設定」→「音声の位置調整の設定」 から設定パネルを開く。
これで設定した数字の分だけ音が遅れて再生されるようになります。単位はframeですが、設定画面の下側にmsの数値も表示されるので、参考にしましょう(ms=千分の1秒。今回の場合、数値30で1000ms(1秒)に相当します)。
数値が大きいほど音が遅れて鳴り、小さいほど(マイナスも可能)音が早く鳴る。
3-3-3. 音声を適切な位置にずらす(補足)
音声の位置調整に関しては、上記SSにも補足を入れておりますが、ハンクラが鳴る瞬間、波形が大きくなるということを利用します。
キーボードの上下左右で現在位置を移動したり、上記「音声の位置調整」をいじったりすれば、周囲とは明らかに波形が大きくなり、ハンクラが鳴る瞬間というものが分かるはず(※)。この「ハンクラが鳴る瞬間」と、マーカーのPerfectタイミング(例:フラワーが完全に開いた瞬間、シャッターであれば閉じきった瞬間)とを合わせれば、ちょうどいいタイミングで音が鳴るようにできることでしょう。
※もちろん、ハンクラや楽曲の音量によっては分かりにくい場合もあります。
ハンクラと音を合わせる基準については、最初の一打を基準にすると良いでしょう。
jubeatでは、無音状態から1打目を叩かせる譜面が非常に多く、「音の鳴り始め」=「譜面の開始」である場合がほとんどです。
動画を開いた後「→」で時間移動し、「ここからスタート」から出現する、1個目のマーカーのジャストタイミング(例:フラワーが完全にry)に合わせる。そのあと、「音声の位置調整の設定」の数字だけをいじる。
…こんな感じです。
【追記】
mp4でエンコードする場合、3~4フレームほど音を早くする(数値を小さくする)ほうが、ちょうどいいタイミングの動画に仕上がります。
↑私の環境もあるかもしれない
【追記ここまで】
3-4. 保存・エンコード
3-4-0. 補足 – youtube用の出力について
Youtube向けに動画を出力する際は、
動画サイズを「960×720」以上に変更し、「ファイル」→「AVI出力」→「エンコード」→「Lagarith」で出力するのがおすすめ。つべ側で720p以上のHD動画となり、高画質の動画をうpできます。
Lagarithはロスレスで超高画質ですが、そのぶん容量もデカイです(1ファイルにつき、1GB付近はあると思う)。
なお、youtubeはニコニコと違い、上げた動画は必ず向こう側で処理されます。その代わり、ファイル制限がかなり緩く(実質無制限)、超画質の動画を上げることも割と簡単です。そういう意味ではニコニコより扱いやすいかも。
3-4-1. 保存処理
以下、ニコニコ用のエンコード法。
音の調整が終わったら保存するだけです。他にも、色合いの調整、ジャケットの挿入などいろいろ出来ますが、それらはまた別の機会に扱いましょう。

▲ニコニコ用に出力する場合、「ファイル」→「プラグイン出力」→「拡張x264出力」を選択。
※念のため補足:ニコニコ動画は、一定の条件を満たした動画の場合、「こちらで出力したそのままの動画」としてうpすることができます。それ以外の場合は、いったんニコニコ側で処理され、たいていの場合画質が落ちてしまいます。詳しくはこのページの「ニコニコ動画の仕様」を参照のこと→aviutl_h264 – ニコニコ動画まとめwiki
http://nicowiki.com/aviutl_h264.html
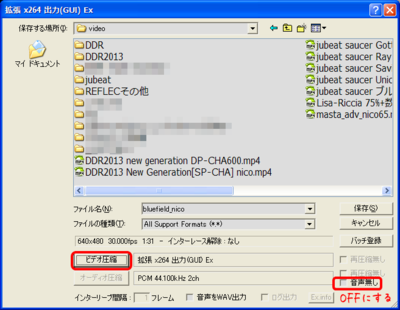
▲保存画面で「ビデオ圧縮」を選択し、動画設定に移動します。念のため、「音声なし」のチェックが外れていることを確認。
3-4-2. エンコード設定1
エンコード設定と言っても、そこまで細かいこと突っ込まず(というか私自身も良く知らない)、ビットレートの設定+αのみで終わります。
※プラグインのバージョンによってレイアウトが異なる場合があります。
※aviutl_h264 – ニコニコ動画まとめwikiの、「手順」の項目を一読するのを激しくお勧めします。
赤で囲った部分が特に重要。画像のように設定するのがおすすめ。
- 「ビットレート」
- 動画などの1秒あたりのデータ量を示す、超基本的な値。単純に、数字が多いほど画質/音質が良くなる。
一般会員の場合は 500[kbps] 程度、プレミアムの場合は 700[kbps] 程度が良いようです。音声はLC-128[kpbs]、もしくはLC-96[kbps]。 - 「マルチパス」
- 動画の処理を何回行うかの数値(厳密にはたぶん違う)。数字が大きいほど画質が良くなる傾向にあります。
基本は2-pass。jubeat譜面動画の場合、3-pass以上はあまり効果がない(体感)。
分かりやすい例えとして、「1pass(=シングルパスとも)」はjubeatを初見プレイするようなもの、「マルチパス – 2pass」では譜面動画を1回見て、実際のプレイはその後に行うようなもの、と捉えれば良い気がします。予習が入っている分、トータルの時間は長くなりますが、その代わりスコアが高くなる感じです。 - 「null出力」「ターボ」「自動マルチパス」
- チェックしておいて問題ないでしょう。解説はしません。
初回はエンコードにかかる各種ファイル(mp4boxとか)の場所も設定します。解説は上記のページにお任せします。
3-4-3. エンコード設定2
シークの設定です。必須ではないですが、設定すると便利なので。
※シークとは…動画を好きなところから再生するアレ。動画ごとに5秒とか10秒とかが設定されており、動画内で移動した際、(移動したその場所ジャストではなく)そこから一番近いポイントから再生される。もちろん細かい方がお得、大きすぎると「飛ばすな危険」な動画になる。こちらも参照→シークバーとは (シークバーとは) [単語記事] – ニコニコ大百科
説明しにくい概念だな…
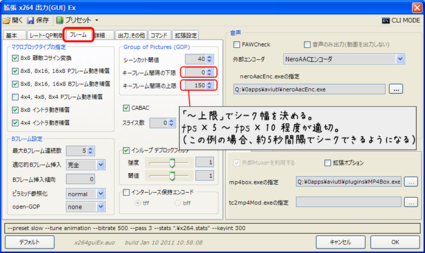
▲「フレーム」タブ内、「キーフレーム範囲の上限」でいじる。「下限」は 0 を推奨(自動設定になる)。
「上限」で実際のシーク間隔を設定します。単位はFrame単位。
今回の場合、動画が30fpsなので「数字30で1秒ごと」と考えることができます。
おすすめは「150」=約5秒間隔 くらいの値。譜面動画という都合上、「300」=約10秒間隔 などの大きめの値は避けた方が良い気がします。
シーク間隔は当然小さい方がお得ですが、小さいほど動画容量も大きくなってしまう(画質も落ちるのかな)ため、適当に大きめの値を取るのが原則です。これを許容できるのならば、10 や 30 といった小さな値でも問題ないでしょう。
3-4-4. 出力
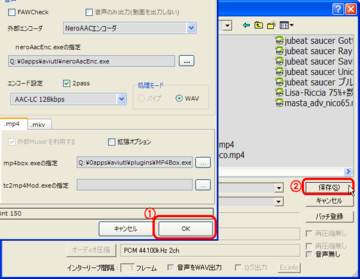
▲「OK」を押してエンコード設定を確定し、適当なファイル名を入力して「保存」を押せば終わり。
※私の経験上、「jubeat」というファイル名ではなく「jubeatnico」みたいに、末尾に簡単な識別名を付けると助かりやすいです(←拡張子とは別に)
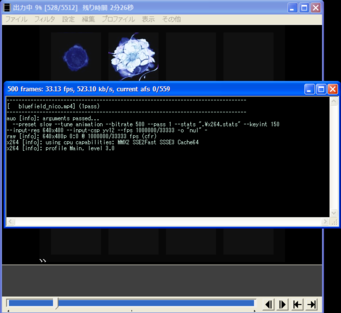
▲うまくいけば、なんかいろんな画面が出てきて処理が始まりますので、しばし待つ。
エンコード時間は(私の環境で)10分ほど。パソコンのスペックにもよりますので、環境によっては2~3分で終わるかも、20分以上かかるかもしれません。
あとは、出来た動画をニコ動にうpすれば終わりです
おしまい
以上です。お疲れ様でした。
譜面・音源が揃っている場合、慣れれば1譜面あたり30分で動画をうpできますが、解説すると割と長い話になりますね…。
個人的には丁寧に説明したつもりなのですが、初めてAnalyserを触る人には、いろいろ分かりにくい点などご不便をおかけしたかもしれません。疑問などありましたら、コメント欄にてお寄せいただければ幸いです。